|
Сегодня будет урок специально для офисных работников, которым по службе часто приходится сталкиваться с разного рода бумагами.
Бывают
случаи, что нужно подкорректировать документ: изменить текст, удалить
живую печать с бланка или наоборот скопировать эту печать с документа и
переместить ее на другой.
В этом деле вам поможет программа Фотошоп.
Итак, начнем.
Первое задание: Убрать печать с документа
Второе задание: Удалить текст и оставить только печать и подпись
Вот бланк с синей печатью, с которым мы будем работать.
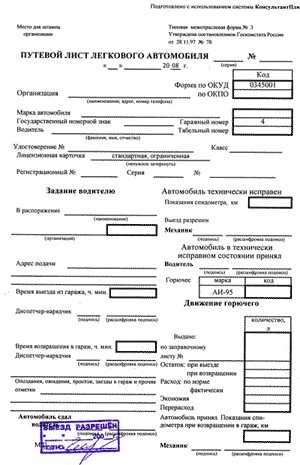
Проблемную зону сделаю крупнее, чтобы вам было лучше видно:

Убрать синюю печать будет легче всего с помощью палитры Каналы (Channels)
Откройте же ее скорее!
Если мы пробежимся по каналам, то увидим, что печать в Красном (Red) и Зеленом (Green) канале достаточно темная:
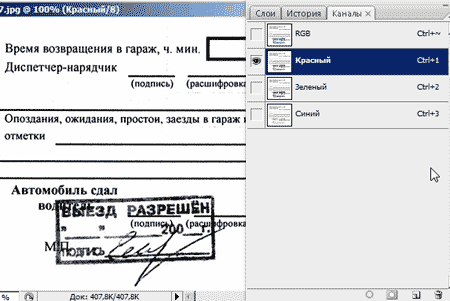
А вот в синем, наоборот, ее почти не видно:
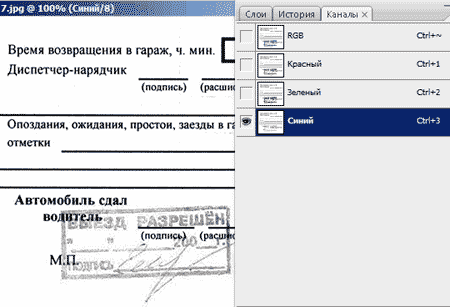
С этим каналом мы и продолжим работу!
Дублируйте этот канал, перетащите вниз на кнопку 
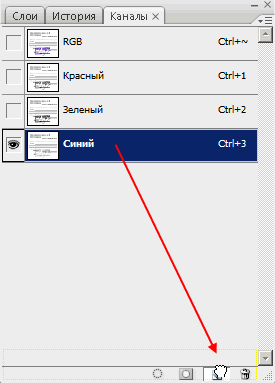
При активной копии синего канала нажмите Ctrl + L, чтобы вызвать палитру Уровни (Levels). Теперь начните белый ползунок двигать влево, видите, что происходит? Печать постепенно исчезает.
Чтобы черные буквы не пропадали, черный ползунок передвиньте чуть вправо. Когда результат вас устроит, нажмите ОК.
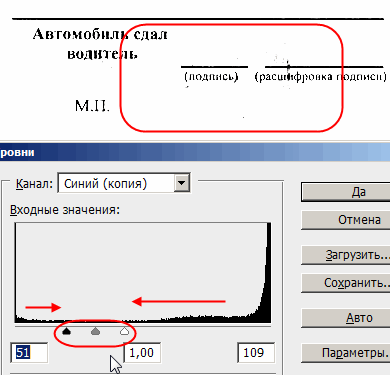
На
документе все равно видны черные точки - остатки от печати. Увеличьте
документ, возьмите белую твердую кисть и аккуратно закрасьте их.
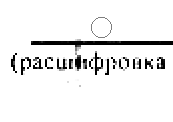
Теперь все чистенько!
Ctrl + клик по каналу, загружаем выделение, щелкаем по каналу RGB и возвращаемся в палитру Слои (Layers)
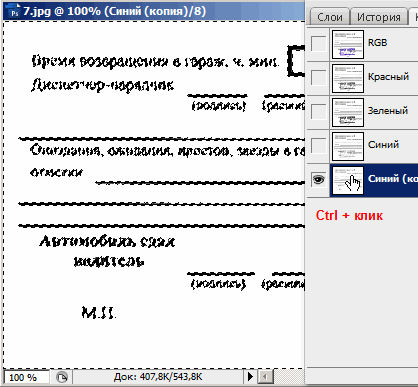
Там у нас все как прежде, печать еще видна.
Инвертируем выделение, Shift+Ctrl+I
И нажимаем Ctrl + J, чтобы скопировать черный текст на новый слой.
Создайте белую подложку под чистым текстом, то есть создайте новый слой и залейте белым цветом.
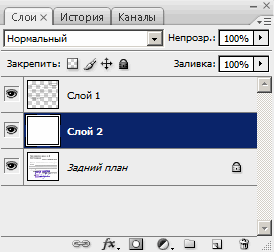
Текст без печати готов!
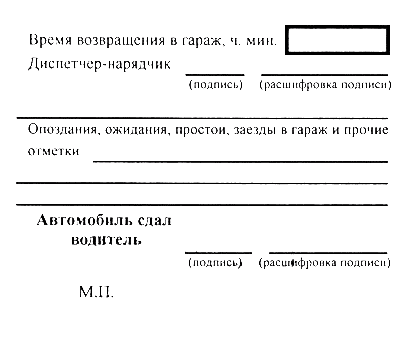
Следующее задание - вырезать печать.
Следует масштабировать изображение с печатью.
Открываем меню Выделение - Цветовой диапазон (Select - Color Range)
Берем пипетку со знаком (+) и кликаем по печати и по подписи, чем больше различных по оттенку пикселей вы соберете, тем лучше.
На темном экране вы увидите, что с каждым кликом ваша печать проявляется все точнее.
Воспользуйтесь параметром Разброс (Fuzziness), чтобы увеличить или уменьшить количество пикселей, которые будут входить в выделение.
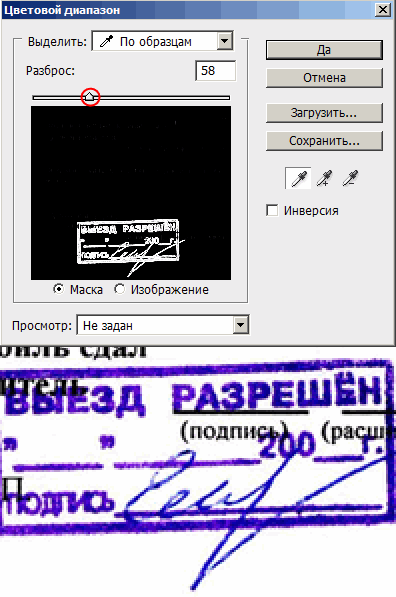
Нажмите ОК.
Теперь снова Ctrl + J (копируем выделение на новый слой)
Размещаем под печатью чистый белый слой.
Вот и готова печать без текста:

Если вы эту печать хотите разместить на другой документ, вперед!
Только не забудьте изменить режим наложения на Умножение (Multiply)
Вот пример!

Всем счастливо! До встречи на www.photoshop-master.ru!
Источник: http://Уроки Photoshop - Рубрика: Практика - Урок: Редактируем документы Сегодня будет урок специально для офисных работников, |